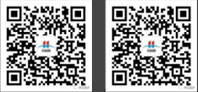选择对象是使用 AutoCAD 的大部分操作。乍一看似乎很简单,只是单击一个对象或多个对象周围的窗口。但是,一旦图形开始变得复杂,还有其他方法可使对象选择更方便。
注: 该视频包含隐藏式字幕,但没有音频。
注: 步骤、图像和视频可能与您版本的产品略有不同。
PICKFIRST 和 PICKADD 系统变量
在开始之前,我们先设置几个稍后需要的系统变量。
在命令提示下,输入“PICKFIRST”,然后输入“1”以启用在启动命令之前选择对象的功能。
在命令提示下,输入“PICKADD”,然后输入“2”以启用将对象添加到选择集的功能。
基础知识
首先,我们来了解一下基础知识:窗口、交叉窗口、多边形窗口和交叉多边形窗口。在完成练习每种选择方法之后,按 Esc 键清除选择。
打开您自己的图形,也可以打开其中一个样例图形,例如“C:\Program Files\Autodesk\AutoCAD <版本>\Sample\Database Connectivity\Floor Plan Sample.dwg”。
注: 样例图形将以只读方式打开。如果要保存对样例图形所做的更改,请先将该文件复制到“Documents”文件夹,然后从该文件夹打开它。放大包含几何图形的图形区域。
注: 有关缩放的提示,请参见您尝试过吗:更快地缩放和平移。窗口:单击一下,然后单击第一个点的右侧以指定矩形窗口。将仅选中完全由矩形框住的对象。
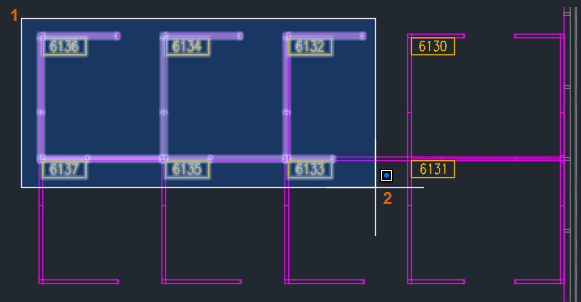
交叉窗口:单击一下,然后单击第一个点的左侧以指定矩形窗口。被窗口框住并与与之相交的对象处于选中状态。请注意,交叉窗口看起来与常规窗选不同。
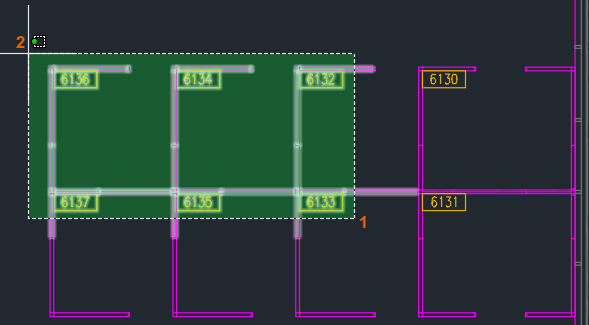
窗口多边形:单击一下以开始窗口选择。在命令提示下,输入“wp”以表示窗口多边形。继续指定点。无需闭合多边形。按 Enter 键后,将自动闭合。窗口多边形中框住的对象处于选中状态。
注: 该多边形可以是任何形状,但多边形线不能相交。交叉多边形:单击一下以开始窗选。在命令提示下,输入“cp”以表示交叉多边形。继续在屏幕上指定点。被交叉多边形窗口框住并与之相交的对象处于选中状态。
栏选和套索
在以下示例中,我要选择门。我可以单独选择它们,但使用栏选可以更快。
栏选
在图形上单击一下。
在命令提示下,输入“f”(栏选)。
指定点以定义穿过门的栅栏。
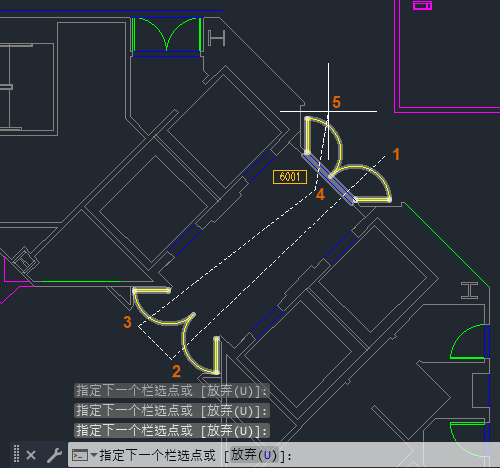
按 Esc 键清除选择。
套索
还可以使用套索选择来选择门。要使用套索,请按住鼠标按钮并拖动鼠标以创建套索。释放鼠标按钮后,套索便完成。让我们来试一试。
在图形上单击一下,然后将光标略微向左拖动。
请注意,命令行指示您当前使用的是交叉套索,这意味着与套索相交并被框住的任何对象处于选中状态。
 注: 如果向右拖动,将开始窗口套索。
注: 如果向右拖动,将开始窗口套索。套索提供了三种模式:窗口、交叉窗口或栏选。按空格键可循环浏览套索模式。
继续按住鼠标按钮,然后按一下空格键。
现在,您使用的窗口套索。窗口内的任何对象处于选中状态。
再按一下空格键。
套索会变为栏选套索。与栅栏相交的任何对象处于选中状态。
再按一下空格键可返回到交叉套索。
拖动光标以选择门。
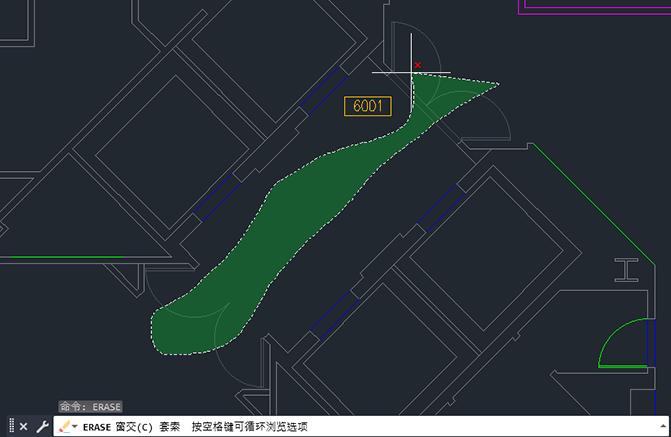
松开鼠标按钮。
按 Esc 键清除选择。
取消选择对象
现在,您已经练习了这些选择方法,可能想知道如何从选择集中移除对象而无需从头开始操作。
使用先前的任意选择方法来选择对象。
在“Floor Plan Sample.dwg”中,我已选择了这些对象,但不想将名称包含在选择集中。
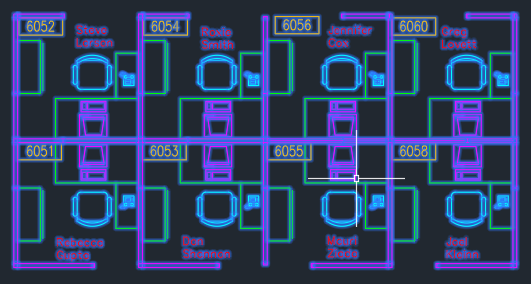
当选择集处于活动状态时,按住 Shift 键并单击要从选择集中移除的每个对象。
注: 如果这一操作与预期不符,请确保将 PICKADD 系统变量设置为 2。我还想要从选择集中移除右下方隔间中的对象。
在按住 Shift 键的同时,为要从选择集中移除的对象绘制交叉窗口。
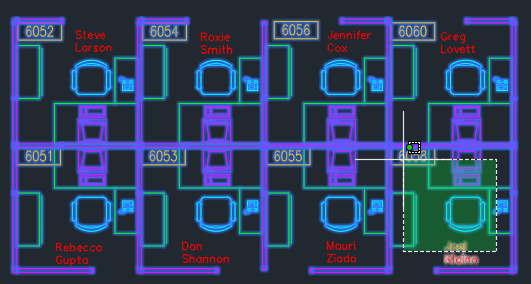 注: 释放 Shift 键后,之后选择的任何对象都会再次添加到当前选择集中。
注: 释放 Shift 键后,之后选择的任何对象都会再次添加到当前选择集中。
通过使用 Shift 键从选择集中移除对象,可以在处理拥挤的图形时更轻松地仅选择所需对象。
限制选定的对象
选择对象时,可以通过多种方式限制或过滤。
SELECTSIMILAR。查找与选定对象的特性匹配的所有对象,然后将它们添加到新的选择集。
QSELECT。通过按对象类型和特性进行过滤来创建选择集。
FILTER。创建一个要求列表,对象必需符合这些要求才能包含在选择集中。 本文未介绍如何使用 FILTER。
“特性”选项板。使用“对象”下拉列表,可过滤受任何特性更改影响的对象。本文未介绍此方法。
让我们详细了解一下 SELECTSIMILAR 和 QSELECT。
SELECTSIMILAR
在本示例中,我要选择图形中的所有隔间轮廓。
在命令提示下,输入“SELECTSIMILAR”。
输入“se”以表示设置。
确保“图层”和“名称”处于选中状态,然后单击“确定”。
注: “名称”选项与块名称等命名对象匹配,但还与未命名对象(例如,直线和圆)的对象类型匹配。选择构成隔间的线之一。
该图层上的所有线都处于选中状态。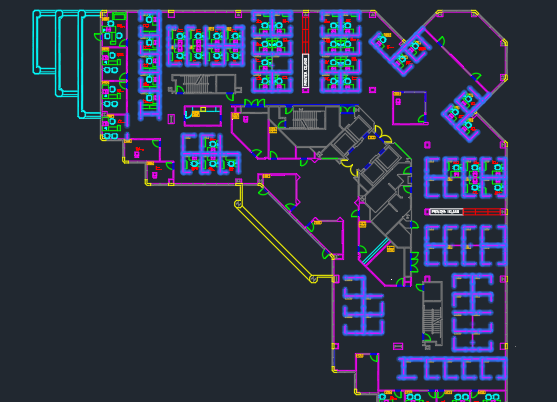 提示: 要验证选择,可以使用 ISOLATEOBJECTS 命令来抑制显示除选定对象外的所有对象。输入 UNISOLATEOBJECTS 可重新显示所有受影响的对象。
提示: 要验证选择,可以使用 ISOLATEOBJECTS 命令来抑制显示除选定对象外的所有对象。输入 UNISOLATEOBJECTS 可重新显示所有受影响的对象。按 Esc 键清除选择。
QSELECT
QSELECT 命令有一些 SELECTSIMILAR 没有的选项。例如:
可以预先选择要应用过滤器的对象,而不是将其应用到整个图形。
可以将运算符应用于要过滤的特性值,例如 <> 等于(不等于)指定的图层名。
可以在选择集中包含或排除对象。
假定我要选择与名称“DESK*”匹配的所有块。
在命令提示下,输入“QSELECT”,或依次单击”。
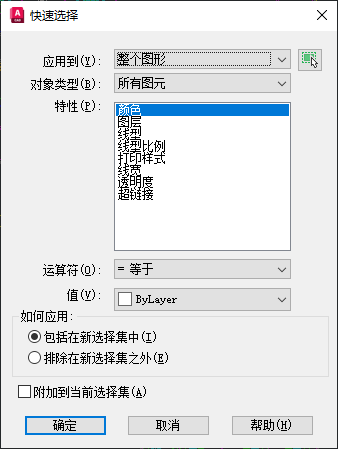
从“对象类型”下拉列表中,选择“块参照”。
从“特性”列表中,选择“名称”。
在“运算符”下拉菜单中,选择“* 通配符匹配”。
输入“DESK*”作为值。
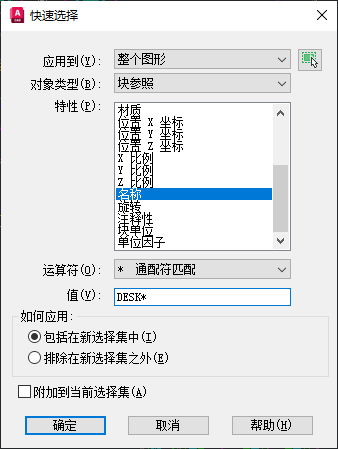
单击“确定”。
名称与条件匹配的所有块都处于选中状态。
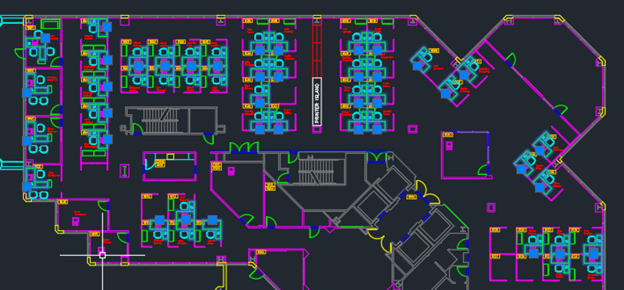
按 Esc 键清除选择。
选择设置
有几种设置会影响对象选择。
在绘图区域中单击鼠标右键,并选择“选项”。
在“选项”对话框中,转到“选择集”选项卡。
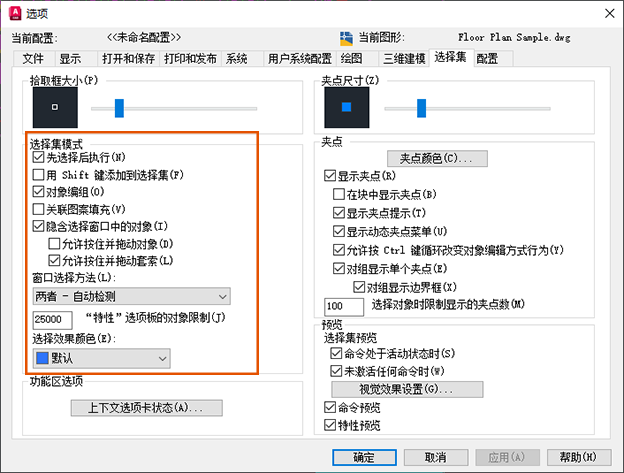
让我们在“选择集模式”区域中查看一些示例:
先选择后执行。(PICKFIRST) 如果希望能够先选择对象,然后选择要对该选择集执行操作的命令,请确保选中此选项。
使用 Shift 键添加到选择。(PICKADD)
取消选中 (PICKADD=2) - 每次选择对象时,它们都会添加到当前选择集中。按住 Shift 键的同时进行选择可从当前选择集中移除对象。
选中 (PICKADD=0) - 每次选择对象时,都会创建新的选择集。如果按住 Shift 键的同时进行选择,将移除选择集中已有的对象,并添加新对象。
对象编组。如果选中该选项,则选择某个组中的一个对象时,该组中的所有对象都处于选中状态。还可以通过按 Ctrl+Shift+A 组合键切换此选项。有关组的详细信息,请参见您尝试过吗:组。
隐含选择窗口中的对象。如果选中该选项,则拾取对象之外的一个点时,选择窗口的绘制会自动开始。如果取消选中该选项,则需要在提示选择对象时指定窗口选项。
允许按住并拖动以进行套索选择。(PICKAUTO) 如果要关闭套索选择,以便单击并拖动来创建选择窗口,请取消选中此选项。
本篇文章内容转自[help.autodesk.com]